As you may be aware, Microsoft's "CoPilot" tools are now fully rolled out to the various 365 applications (for a price). We will spend the next few months exploring these in our HowTo section, with some ideas on things you can ask it. We start this month with Microsoft Teams.
We'll start with a note for anyone that has followed out previous HowTo guides, which are usually very screenshot heavy. As you might expect, any screenshots taken demonstrating CoPilot responses based on company data will contain so much that needs redacting as to be pointless!
Nevertheless, we can start with a screenshot. Assuming you have a CoPilot licence assigned to your 365 account, you can open CoPilot in Teams via the big button in the top left.
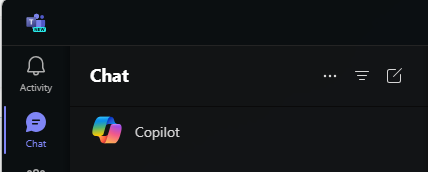
This presents the CoPilot tool in a full window. Note that there's a secondary button will appear in the top right in some cases. This opens CoPilot as a sidebar so you can ask questions within the specific context of that chat or channel rather than broader questions about all the data it knows about.
One of the tricks to getting the best answers out of this particular CoPilot is via this button:
![]()
To take a step back a bit, these tools analyse your question and check for any data it can find that might be relevant. The more vague the question and the more data that might be relevant, the less useful the answer is likely to be. If you ask "What chats did I have last week", if you use Teams to any degree, there's going to be far too much data to give a useful response.
Instead, you can use the wording of your question and the additional tools Microsoft provide here to add detail and context to narrow down the data that needs to be analysed. The button above can be used in combiation with the question to provide that bit of context in the right place. So, for example "Summarise the discussions [Person] had with [Person] about this project yesterday".
Learn to refine
Whatever your question, the strength of these systems is the ability to ask follow up questions based on the response given. Even if your initial question casts your net too wide, there may be something in the response to work with to narrow things down. If the response to the question above is "X, Y and Z was discussed", you can reply with "Give me more detail on what was discussed about Z"
A point worth making here is that the usefulness of this CoPilot will depend on exactly what Microsoft services you use. It will be at its most useful if you use Microsoft email, calendars, online file storage, and also use Teams for online meetings. In the case of the latter, if you record the meetings, it can search through the transcripts for what was discussed.
More data, better answers
Assuming your calendar is in 365, you can ask a question like "List my meetings this week", and it will outline everything you're currently booked in for.. You can also ask a question like "Help me prepare for [meeting]", where that meeting is in the list accessed via the button above. It will then search through any relevant chats, emails and files about that specific topic for you.
Moving beyond summaries
As well as providing summaries like this, this tool can also use the information it finds to help you write an email, for example "Based on [file], [email] and chats with [person], help me write an email to the team giving them a progress update on the last month". It's unlikely you'd want to use the text it gives you word-for-word, but you may well be able to use it as a starting point.
Hopefully, this guide has provided some pointers on where to get started using this Copilot. Unlike a lot of things in IT where you have to be very precise about what you want, shifting to a conversational style takes a big shift in mindset, so it's likely you'll need to experiment a bit to work out how to phrase questions to get the best results out of it.
