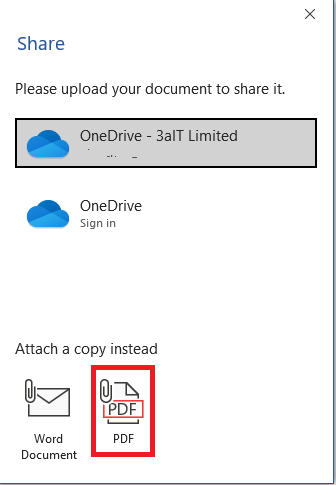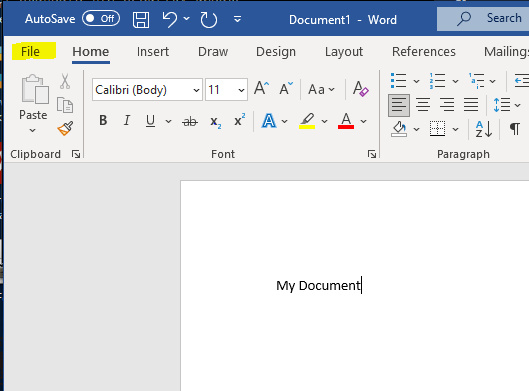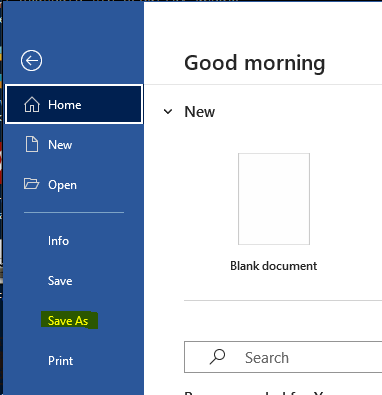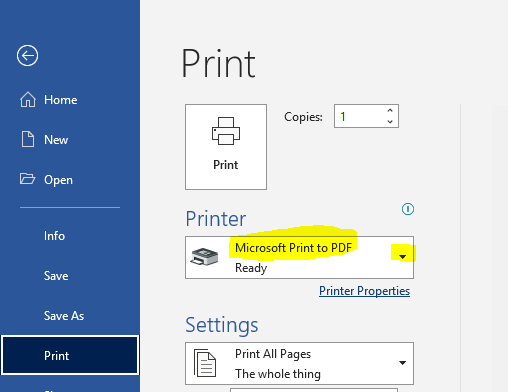In the past, if you wanted to save something created in Word, Excel et al as a PDF, you'd need a third party tool such as CutePDF installed to do it. That hasn't been the case for some time - in fact, there's now several methods to save your work to PDF. We'll outline these in this HowTo.
Method 1: Save as PDF
Step 1: When you're ready to generate your PDF, click the "File" option in the top menu. We've used Word here, but the process will be the same for any Microsoft app.
Step 2: Select the "Save As" option from the menu
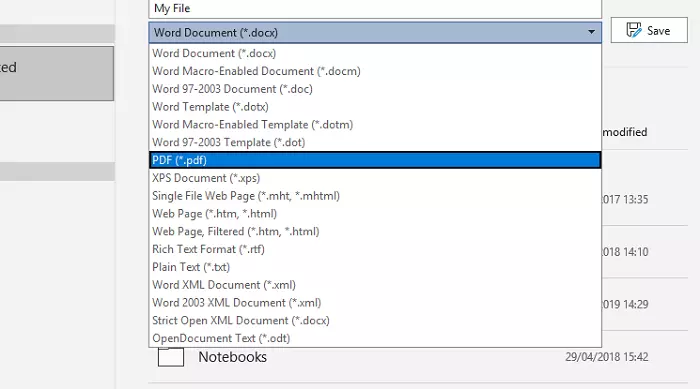 Step 3: Under the file name input, click the file type dropdown and pick "PDF" from the list and hit save. That should be it!
Step 3: Under the file name input, click the file type dropdown and pick "PDF" from the list and hit save. That should be it!
Method 2: Print to PDF
Very similar to the previous method. Follow step 1 above to the file menu, then use the Print option rather than Save As. In the printer dropdown, select "Microsoft Print to PDF" and then print.
Method 3: Share as PDF
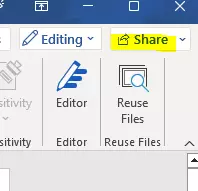
Step 1: If you want to immediately send your current document to someone via a link to OneDrive or as an attachment on an email, you can use the "Share" option in the top right. Hit this button and pick "Share".