 This month, we will be examining what options are available to better manage Windows updates to suit you. While updates are a nuisance, they are also often hugely important. All internet connected devices are under a constant barrage of attempted attacks to get at either the data on the device, or to gain control of the device itself. If updates are not applied in a timely fashion, you leave yourself (and your business, if your device is on a business network) open to all sorts of nasties. While it's usually possible to undo the damage this may cause, it will cost FAR more time than any time lost installing updates. And this is just from a "getting things back up and running again" perspective. Any data that may be lost or compromised due to ignored updates may be irreplacable and / or hugely damaging to you and your business.
This month, we will be examining what options are available to better manage Windows updates to suit you. While updates are a nuisance, they are also often hugely important. All internet connected devices are under a constant barrage of attempted attacks to get at either the data on the device, or to gain control of the device itself. If updates are not applied in a timely fashion, you leave yourself (and your business, if your device is on a business network) open to all sorts of nasties. While it's usually possible to undo the damage this may cause, it will cost FAR more time than any time lost installing updates. And this is just from a "getting things back up and running again" perspective. Any data that may be lost or compromised due to ignored updates may be irreplacable and / or hugely damaging to you and your business.
This is why, unlike previous versions of Windows, Windows 10 makes it very difficult to disable updates entirely. The default is that it will install all updates as soon as it can. As you may well have noticed, it's possible to manually delay these on a case-by-case basis. However, as you may also have discovered, it eventually gets to a point that it won't allow you to wait any longer. This will often coincide with you being in the middle of some very important work. Therefore, it's best not to just keep delaying for as long as possible.
Windows 10 does provide a series of options to help schedule updates for (relatively) convenient moments. Below, we take a look at these.
Opening the Windows Update panel
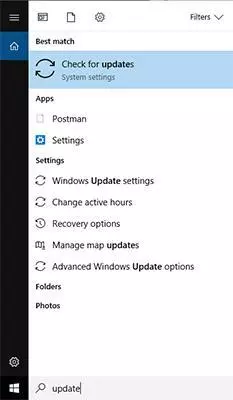
To open the Windows Update panel, just type "Update" into the search box in the bottom left, and pick "Check for Updates".
Windows Update Panel options
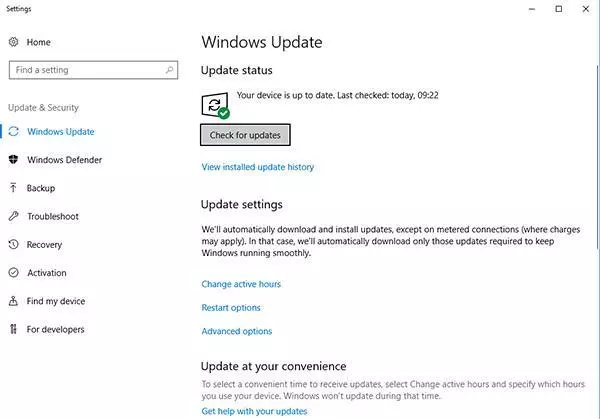
You'll see a series of options in the Windows Update panel. The first of these is "Check Updates". This will check for updates right now, and allow you to run them now if there are any. If there's any updates pending, they will already be listed on this screen. If right now is a convenient moment to run updates, you can initialise it from here.
Change Active Hours
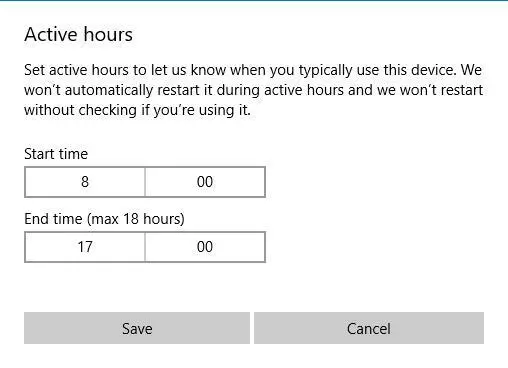
If you click the "Change active hours" option on the update panel, you will be presented with a popup that allows you to define a timeframe in which Windows will try to never bother you with updates. Note that this only works to a point. If you define a timeframe here and then leave your machine off outside of those hours, Windows will eventually decide that there's no choice but to install during the time defined here.
Restart Options
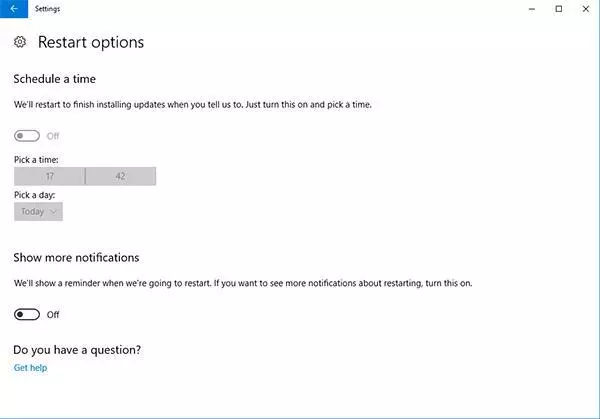
If you have updates pending, you can use this panel to tell Windows when to restart. This allows you to manually set a good time that you'll be away from your machine for the updates to apply. The machine needs to be on for this to work, of course.
Pause updates
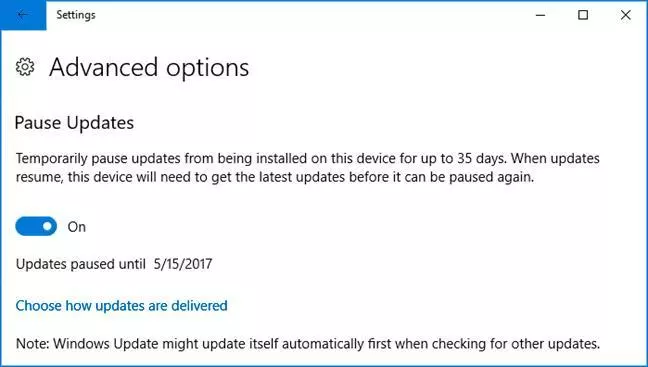
Depending on your version of Windows, you may have the option to pause updates in the Advanced Options panel. As indicated, this allows you to pause all updates for up to 35 days. While this may seem like an easy way to "switch off" updates for a while, it does mean that once this period is up, there will be loads of updates to apply, which will take ages. It will not allow you to pause again until these have been applied. Therefore, only use this option if you're sure that you will be able to spare the time to apply the updates at the end of it.
Defer updates
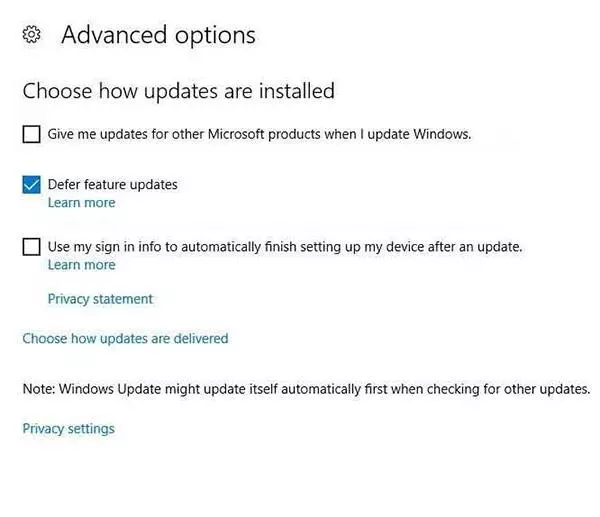
Another option that you may find in the "Advanced Options" section (again, depending on the exact version of Windows 10 you have running) is "Defer feature updates". This option will delay the install of any of the really large updates that actually make visible changes to how Windows 10 works. This will offset these updates for a few months, but again, not forever. Note that this does not stop important security updates from installing as usual.
