With energy prices on the rise, you may be looking for ways to try and cut down on your bills. This month's HowTo will show you where to find the power settings in Windows. Changing these settings won't change how your PC operates while in use. It just determines how soon after you leave it alone that various bits of your PC are put into sleep mode, therefore saving power. Unfortunately, this won't make a massive impact on your daily electric bill, but it can make a measurable difference measured over weeks and months.
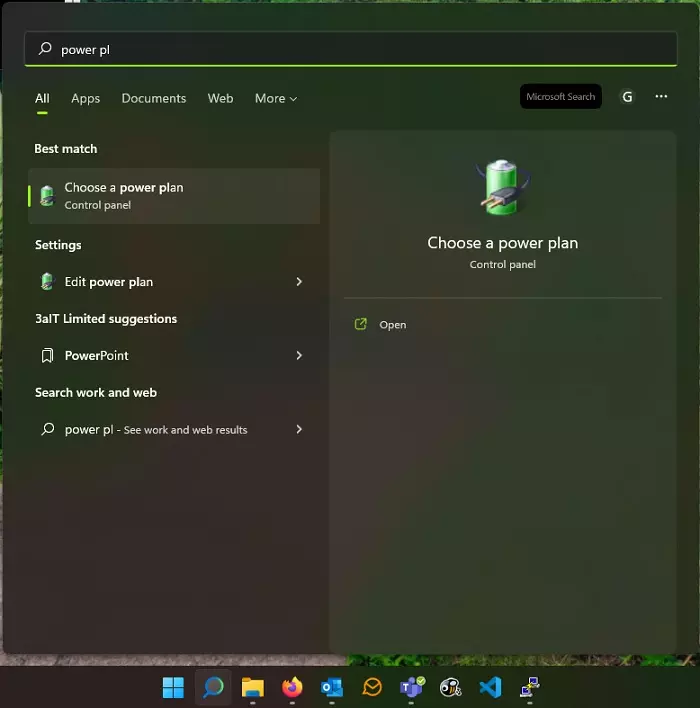
Step 1: Open Windows search and type "Power Plan" into the search bar, then pick "Choose a power plan"
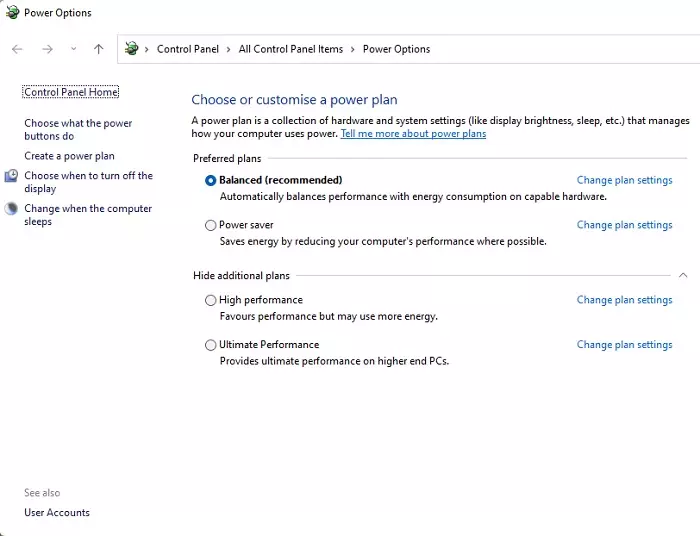
Step 2: Here you will see the power plan options available. If you've never touched these settings, it's likely "Balanced" is selected here. You may want to try switching this to "Power saver" and seeing if you notice any difference. If not, stick with that!.
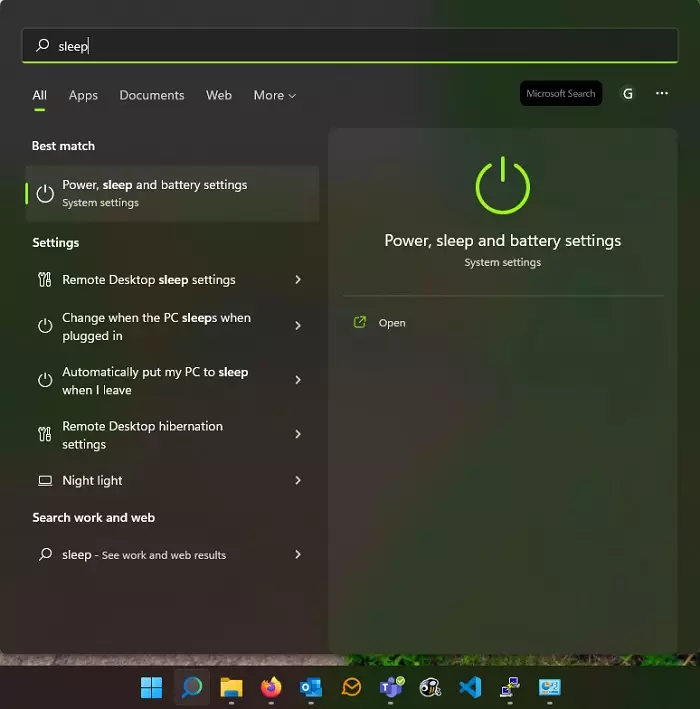
Step 3: The power options that will have the biggest impact is when the monitor is put into sleep mode, and when the PC itself is put into sleep mode. This has its own options in the new style settings menu (although it's also possible to set this via the panel above). To get at these settings, enter "Sleep" into Windows Search, and pick Power, Sleep and Battery settings.
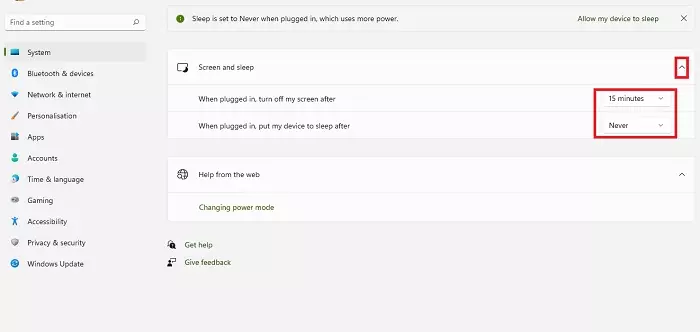
Step 4: Expand the "Screen and sleep" menu, and you'll find the options to turn off your screen and put your PC into sleep mode, Set these to as soon as possible in a way that doesn't disrupt your workflow. A screen comes back on almost immediately. A PC in sleep mode can take a couple of seconds to come back to life, so you probably don't want that to happen every time you walk away from your desk for 5 minutes, but maybe long enough that it does power down over lunch.
