Many of you with a Microsoft 365 subscription may use Microsoft's OneNote app as a note taking tool that syncronises between your devices. It has many other features though, including a pretty nifty ability to copy the text out of an image file and turn it into real text that you can use elsewhere. This guide explains how.
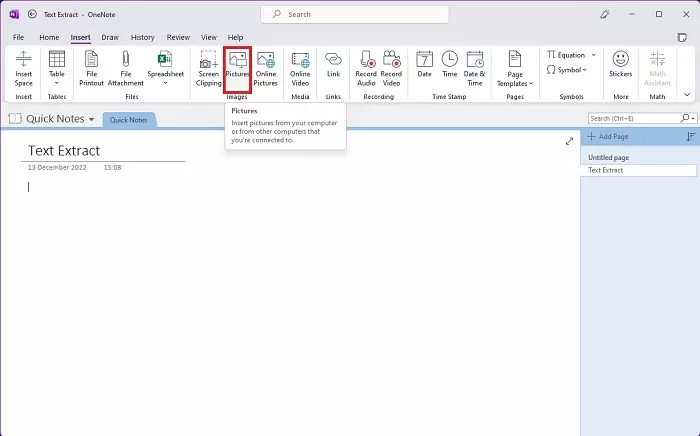
Step 1: Open OneNote and click the "Pictures" icon in the "Insert" tab.
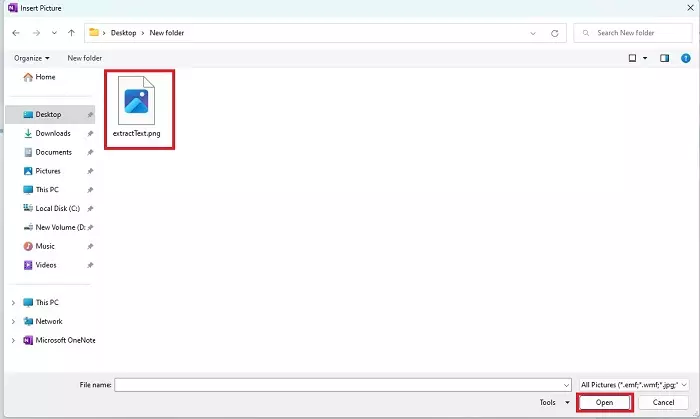
Step 2: Find the image you want to extract text from and open it (Note, it's also possible to drag and drop the image into OneNote).
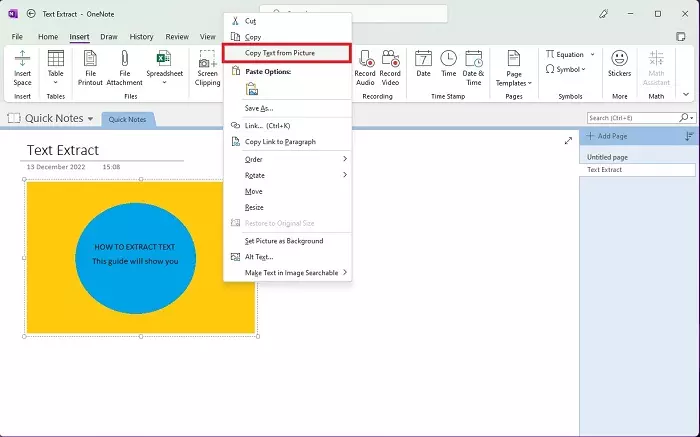
Step 3: Right Click the inserted image (or equivalent depending on device) and pick "Copy Text From Picture"
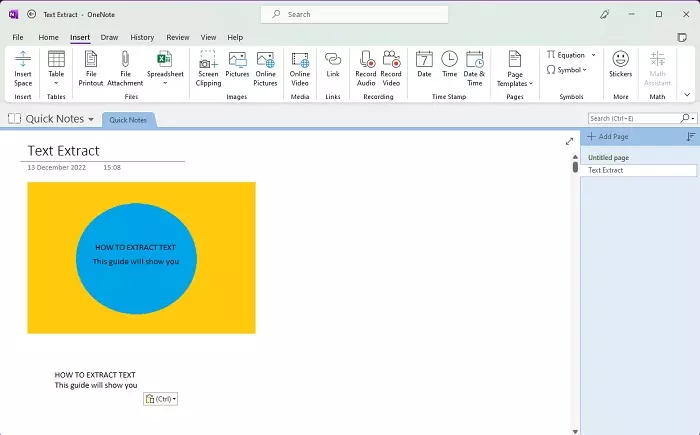
Step 4: Right click the page (or equivalent depending on device) paste. All being well, it should have grabbed the text it found in the image and pasted it as real text that you can use within your note, or copy and paste elsewhere if necessary.
Note: It isn't possible for OCR software like this to "understand" the context of text within an image. If your image has multiple columns of text, for example, these will just be output as displayed from left to right.
