Microsoft have just announced that a TPM 2.0 (Trusted Platform Module) chip is a requirement to be able install the forthcoming Windows 11 operating system. This security feature isn't something most people are aware of and almost certainly won't be something they sought out when they bought their PC. So how do you find out if you have one? There's two answers to this - let's cover the easy one first:
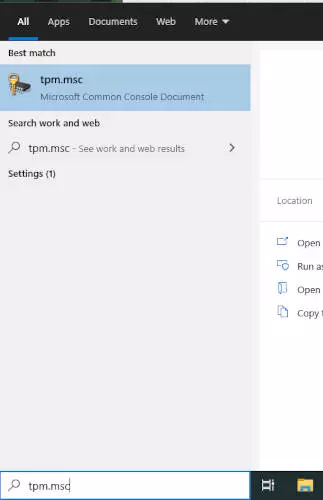
Step 1: Enter "tpm.msc" into the search bar (or hit the Windows key + R to bring up the Run box). Load the program that appears in the list.
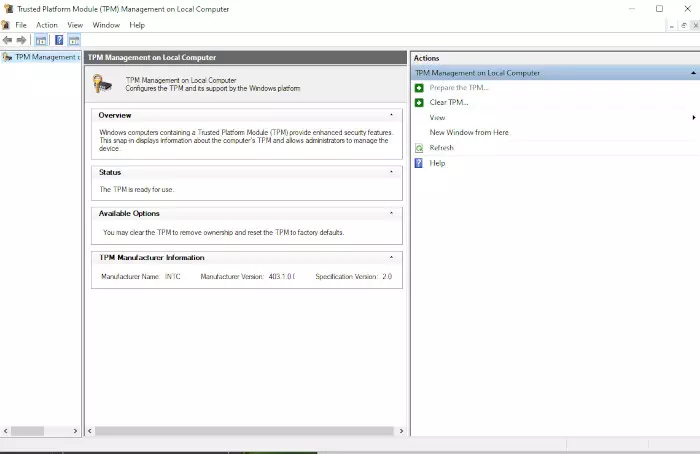
Step 2: One of two things will happen at this point. You will may see a screen like the one above that, amongst other things, has a Status panel that says "The TPM is ready for use" and "Specification Version 2.0" in the manufacturer information. This indicates you meet the TPM 2.0 requirement for Windows 11.
The other thing this panel may say is "Compatible TPM cannot be found". At this point, things become a little complicated...
Windows says "Compatible TPM cannot be found". What now?
There's good news and bad news here. The good news is that this doesn't necessarily mean you don't have have a TPM module. Many machines (my own included) do have one, but they are disabled by default. Therefore they just need to be switched on to pass this requirement for Windows 11.
The bad news is twofold. Firstly, this isn't something that can be determined or changed from within Windows. It involves going into the BIOS of your machine and delving into the somewhat intimidating settings there. There's a reason we've never run a HowTo that involves making changes to your BIOS settings - it's not something we'd normally advise the average user to do, and it's not impossible to make changes here that adversely affect your machine.
The second bit of bad news is that there are many different BIOS systems. Each motherboard manufacturer has its own, and even these change over time. That means creating a single easy to follow guide on making this (or any) change within these settings is all but impossible.
Don't despair yet though - there are many helpful guides on how to do this for whatever BIOS your machine is running to be found. The actual process to flip this switch on will be very simple once you know where it is. If you know your motherboard manufacturer, try Googling that, BIOS and TPM. Some manufacturers (like Dell) have their own BIOS, so try that instead of the manufacturer. If you know the model of your machine, try that instead of the manufacturer. It is likely you will find a picture or video guide explaining what menus you need to navigate through to switch TPM on.
Of course, the other possibility here is that your machine just doesn't have one of these modules. It is possible to buy one to install in your machine, but this isn't a straightforward process. It's also likely that your machine is getting on a bit in this case, so it may well be better to just wait and buy a new PC in the medium term.
