In this month's HowTo, we explain how to attach an email to an email in Outlook. Why would you want to do this? There's a couple of situations where this can be particularly useful. If you want to include multiple previous emails on a subject, this is much neater than forwarding separately. Or it could be there's important techincal information in the email that a forward would remove. Whatever the reason, here's how you can do it.
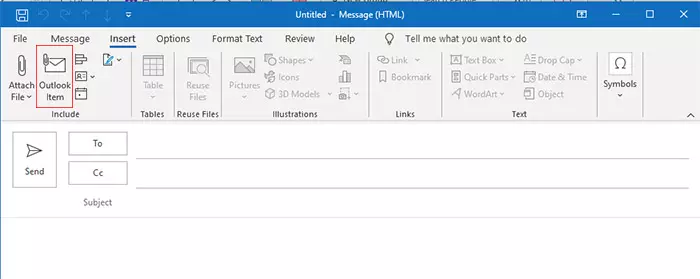 Step 1: Open a new email and pick Insert -> Outlook Item
Step 1: Open a new email and pick Insert -> Outlook Item
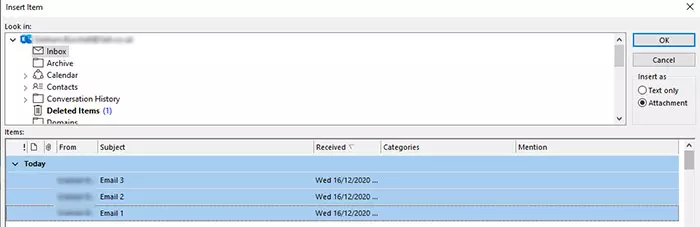
Step 2: As luck would have it, I have 3 emails at the top of my inbox I want to attach. You can add as many as you like here, and can search through any of your folders to find them. Just hold the Ctrl button to pick more than one (or hit OK and repeat for each).
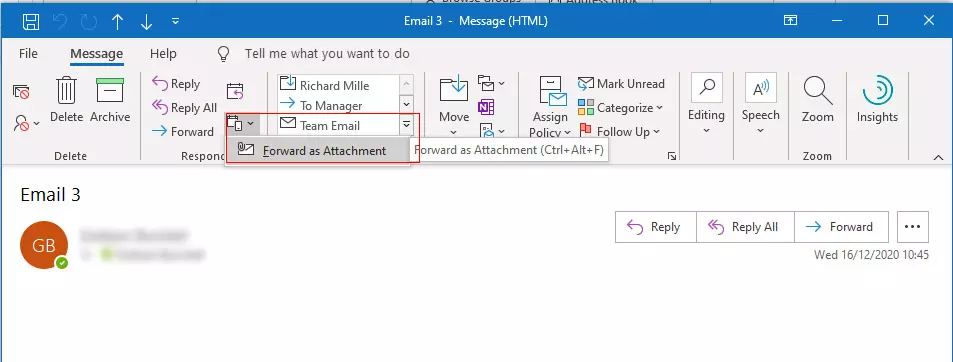
Alternative Step 1 + 2: If there's a specific email you want to forward as an attachment, Outlook provides another way to go about this that achieves the same result as Step 1 + 2 above. Simply open the email in question, flip to the Message tab, and pick the little icon near the reply / forward buttons (shown above) and select "Forward as Attachment".
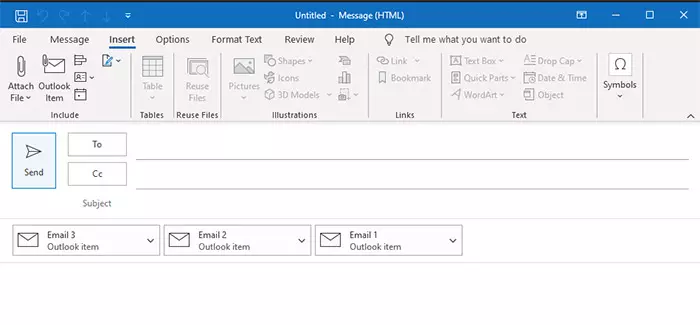
Step 3: Whichever way you've gone about this, you should now have a new email with other email(s) attached ready to compose as usual!
