As we covered last month, we're now in the final days of support for Adobe's once world-conquering Flash technology. By the beginning of next year, it will be all but impossible to use it in practical terms, even if you really want to. However, the app may still be lingering on your system unless you proactively remove it. This month's HowTo explains the steps to take to purge it completely.
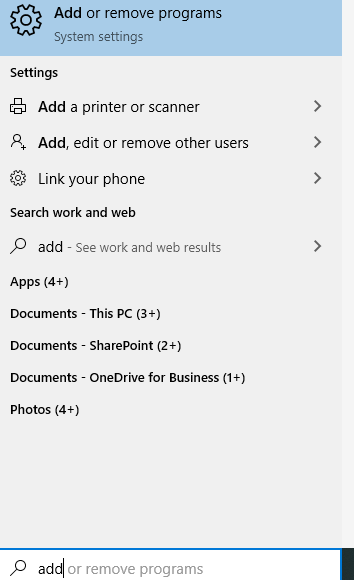
Step 1: The first thing you'll want to do is check "Add / Remove programs" for any signs of Flash. Go to the taskbar search bar and start typing "add" and this should appear to select
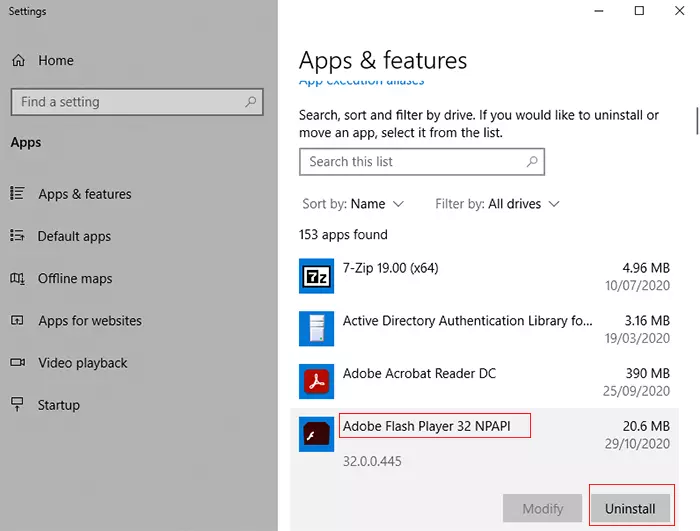
Step 2: You could use the search box to search for Flash, but the chances are you won't have to scroll down your alphabetical list of installed apps very far at all to find Adobe Flash listed if you have it installed. Click this and hit the Uninstall button
Step 3: That probably does the job. However, if you want to be really certain that it is removed from your system, Microsoft have just released a tool to ensure it is purged completely. You can find it here: https://www.catalog.update.microsoft.com/search.aspx?q=4577586. You'll notice there's many versions of the tool, and picking the right one from the list may look a little daunting. The chances are that you'll want the version for Version 1903 and x64 systems towards the bottom. If you know the right one to pick here, just download and run. The following steps explain how you can check which version you need.
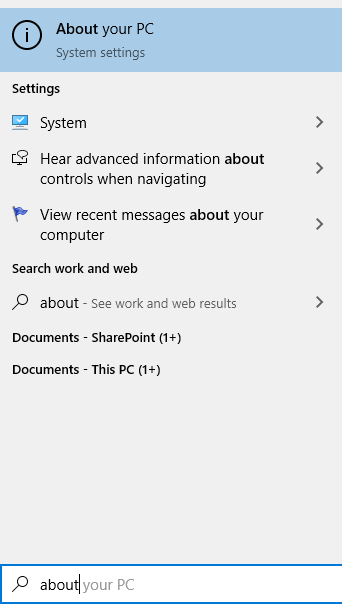
Step 4: Type "about" into the taskbar search box and you should see an "About your PC" option to click on.
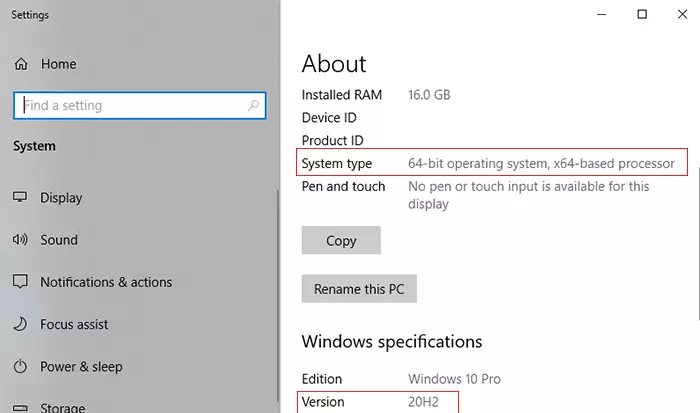
Step 5: Scroll down this list of details about your machine slightly. You're looking for two things here. Firstly, the System Type. You can see here that this is a machine with a 64-bit operating system. That corresponds to the "x64" options we saw in Microsoft's list of downloads. Secondly, we're looking for the version. If this number starts with 19 or greater, you'll want the version for 1903 and greater in Microsoft's list. If it starts with 18 or a number lower than that, pick the corresponding version in Microsoft's list.
