With Microsoft recently announcing that they will be dropping support for Internet Explorer 11 in all their apps from next year, it seems the days are numbered for what used to be the most widely used browser in the world. Many people (especially web developers!) will not be sad to see the back of it. However, there are still some ancient intranet and internet sites that will not work in any other browser... Until now!
Knowing that some companies have been unable to move to other browsers, Microsoft have introduced Internet Explorer 11 emulation into their new Edge browser. This should allow people to load "that one old site" in IE11 mode while viewing the rest of the internet using a browser far better suited to today's internet. So, how do you activate IE11 mode in Edge?
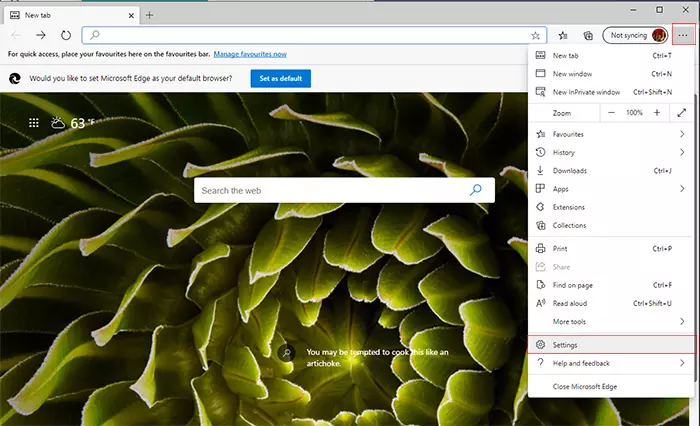
Step 1: Launch Edge, then open the menu and click Settings
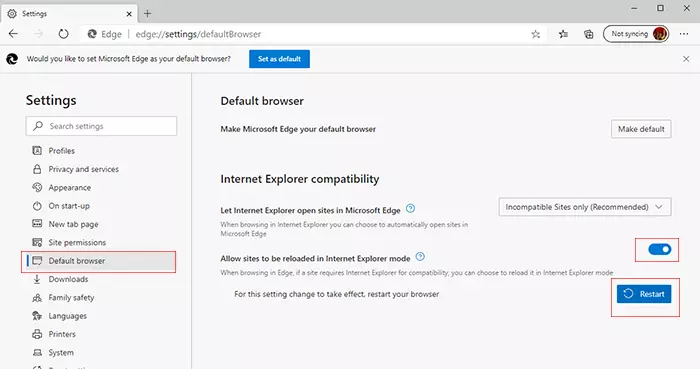
Step 2: Select the "Default browser" tab, then flip the "Allow sites to be reloaded in Internet Explorer mode" toggle to on if it isn't already, then click the "Restart" button. You'll only need to do this process once.
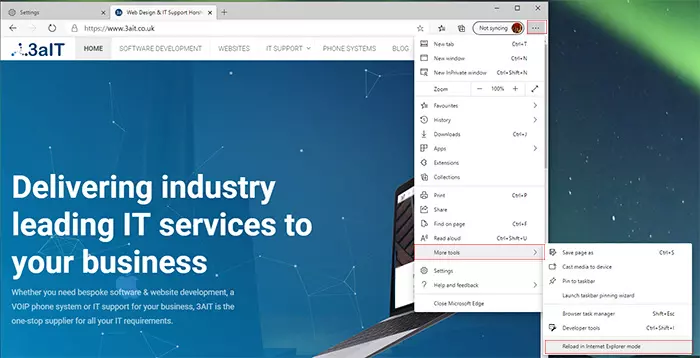
Step 3: With the browser restarted and the site you want to view in IE mode opened, navigate to "More tools" -> "Reload in Internet Explorer Mode".
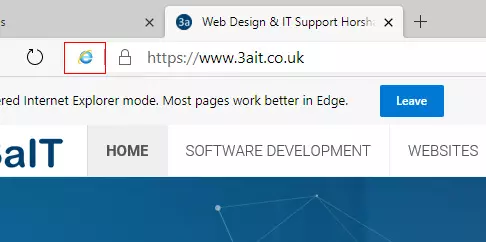
Step 4: You should now see the old Internet Explorer logo next to the address bar indicating that this website is now open in IE mode.
Note that this method is best used when you need to view the occasional page in IE mode. If you have a site or known set of sites that you frequently use and know for a fact need to run in Internet Explorer 11 mode, there are other methods that can be deployed that can trigger this mode without having to repeat this process every time.
