This is a guide on how to get your files opening in the right program after you've got a new computer or a Windows update has reset your settings and you find the wrong app is loading when you open a file.
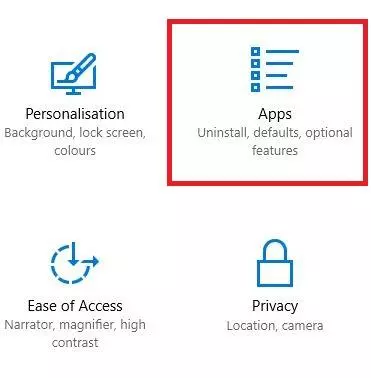
1. Open Windows settings and click the Apps menu
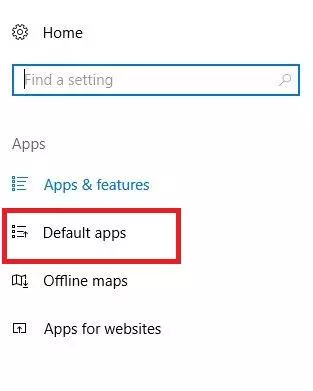
2. In the Apps menu, click Default apps on the left-hand side
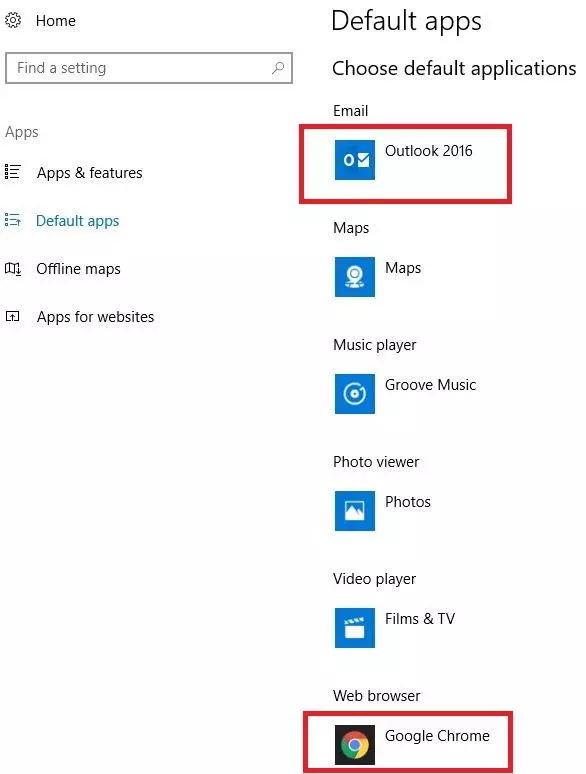
3. This screen lists the most popular functions (Email, Web browser etc) so you can quickly select the program you want to use, eg Chrome. It may well be this is enough to solve your problem, but if the file in question isn't covered by this list, then continue with the steps below.
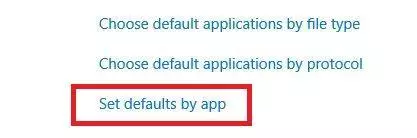
4. Scrolling down to the bottom of the menu allows you to select Set defaults by app
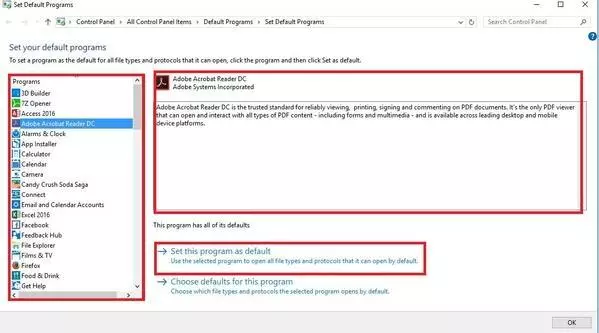
5. This menu presents a full list of programs installed on your PC, and allows you to set them as default. Simply select the app from the left (eg Adobe Acrobat Reader DC). This will give you a brief description on what the app does. Finally you can select to Set this program as default.
Note - this will then set this app as the default for ALL types of file is capable of opening. In this example, that's just PDFs. In some cases, apps are capable of opening multiple file types (media players especially). If you want the app to be the default for just one of the possible types of files it can open (say, just MP3s), use the "Choose defaults for this program". option and select the specific type of file you want it to be the default for.
You can repeat this process as many times as you need to for programs like Excel, Word and media players.
