A new feature has been added into Outlook that offers a neat solution to a perennial problem. Rather than forwarding an email on to internal team members to ping back and forth, cluttering up inboxes in the process, it's now possible to share that email via Teams for a "live" internal discussion. This blog explains how to use this new facility.
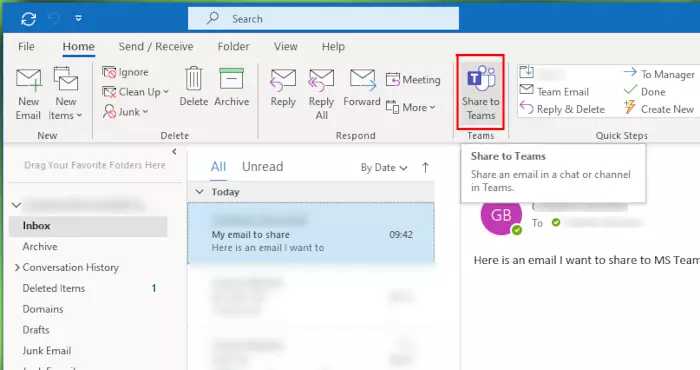
Step 1: Select the email you would like to share to people via Microsoft Teams and click the "Share to Teams" button
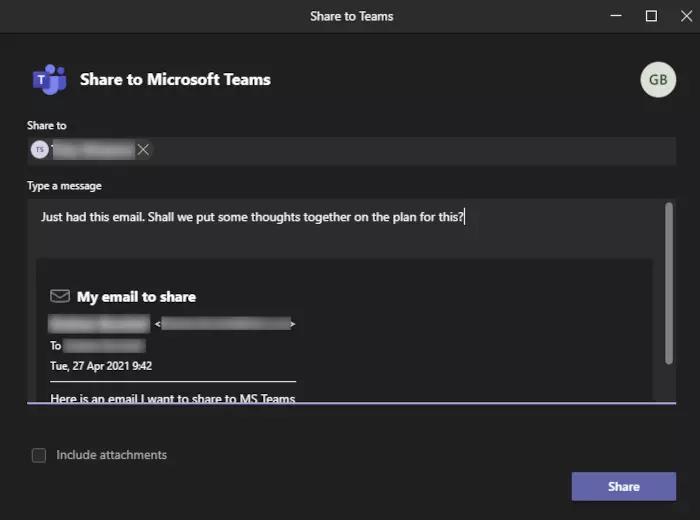
Step 2: A new window will appear allowing you to select the people or groups in Teams you would like to share this to. It also allows you to add a message above the email content, and include any attachments that might have been included in the email.
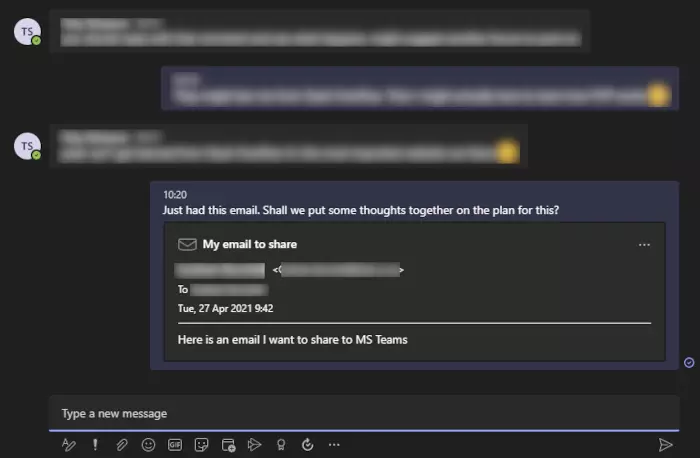
Step 3: If you flip back to Teams, you should now see the email you've shared in the chat window for the people or group you've shared it to. Note that the email is clickable to see the whole thread if necessary.
