By default, Microsoft's Edge browser now effectively puts browser tabs to "sleep" when they are untouched for a little while. This is a great memory saving measure. However, in cases where the tab would normally indicate there's something new to check (eg webmail after a new email) this can cause problems. This guide explains how to disable this feature for certain websites.
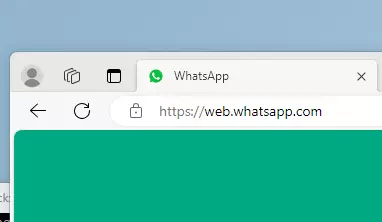
Step 1: Click on the tab you'd like to always remain active, then select and copy the full web address (either via the right click menu, or Ctrl+C).
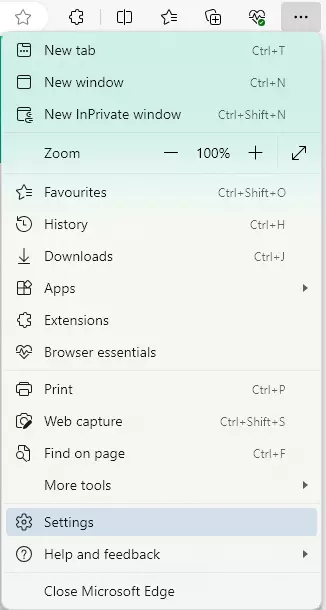
Step 2: Open the menu via the 3 dots in the top right and pick "Settings".
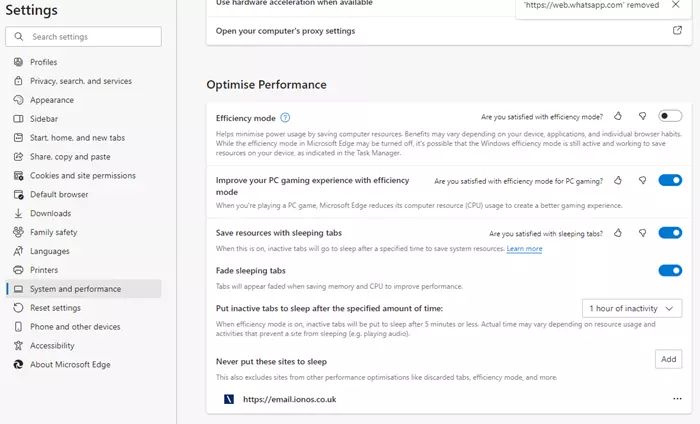
Step 3: Pick the "System and Performance" menu from the options on the left, then find the "Never put these sites to sleep" section and click "Add".
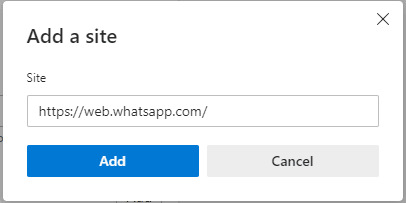
Step 4: Paste the website address from your clipboard (either via the right click menu, or Ctrl+V) and hit Add.
Note: You may have spotted this yourself, but the System and Performance page also includes a simple toggle to turn this feature off completely should you wish ("Save resources with sleeping tabs"), along with a dropdown to adjust how long the browser waits before putting inactive tabs to sleep.
