After promising it for years, Microsoft have finally added tabs to the File Explorer with the recently released "Moment 1" update to Windows 11. This means the days of having to open multiple File Explorer windows to compare folders or copy things around are over? So, how does the new feature work?
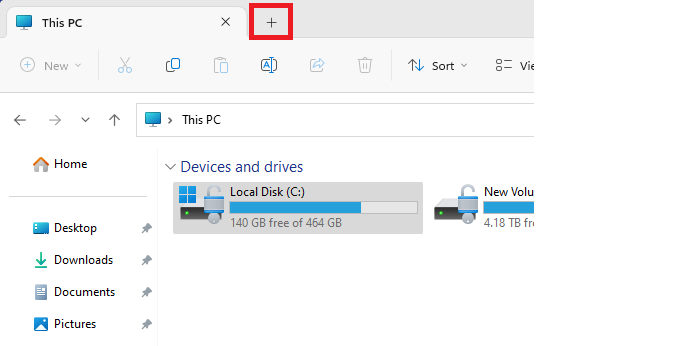
Step 1a: Open the file explorer as usual, and you'll see a new tab icon at the top of the panel, very similar to a web browser. Click this to open a new tab.
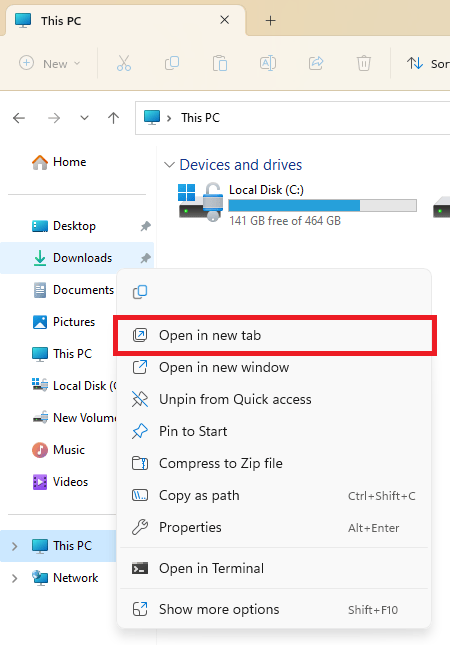
Step 1b: Alternatively, you can right click on any folder and use the "Open in New Tab" option to go straight to that folder in the new tab.
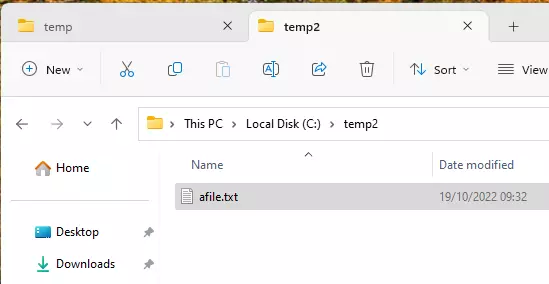
Step 2: You will now have two or more tabs along the top of the panel you can flip between. You can use the usual copy / cut and paste features between these as normal. Alternatively...
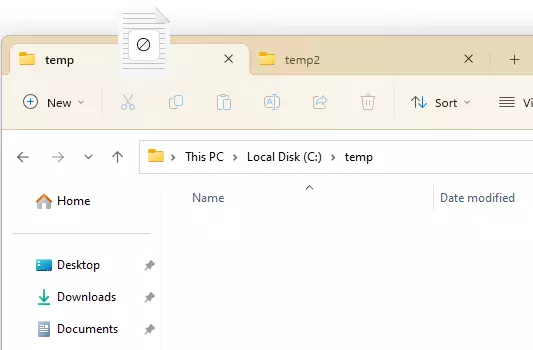
Step 3: It is possible to drag file(s) from one tab to another to move them around. Note that the default behaviour here is as it usually is with drag & drop. If you're doing it on the same drive, the default is to move the file. If you're doing it to some other location, the default is to copy. As usual, you can force one or the other by holding Shift to move, or Ctrl to copy.
Note: This feature is only available in Windows 11 with the "Moment 1" update installed. This is a separate update to the recently released 2H22 update. There are no plans to bring this feature to Windows 10.
