With many in the UK now working from home again, one thing that might be missing from our setups are some of the bigger bits of office hardware like scanners. However, for those that would like to scan paper based documents to PDF, and even be able to copy the text into an email or document, as long as you have access to a smartphone, help is at hand.
Step 1: Search for and install Microsoft Office Lens on the Google Play or Apple App store
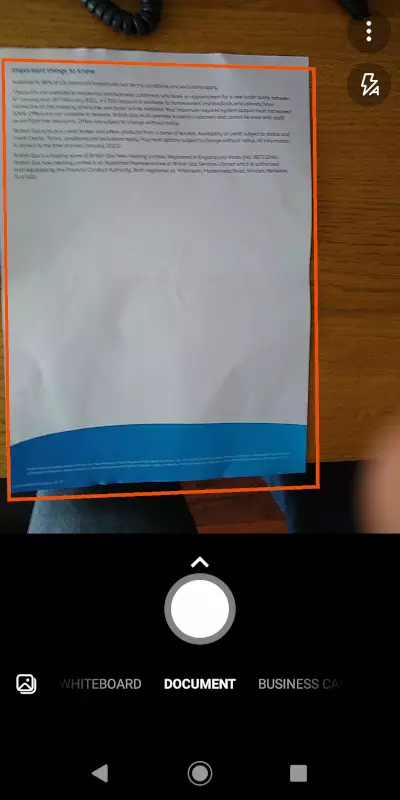
Step 2: After running through the initial configuration steps, you'll see a view from your camera. Just point it so the document you want to scan fills the screen. The app should identify and outline the document as you do this. Hit the circle when it's all lined up.
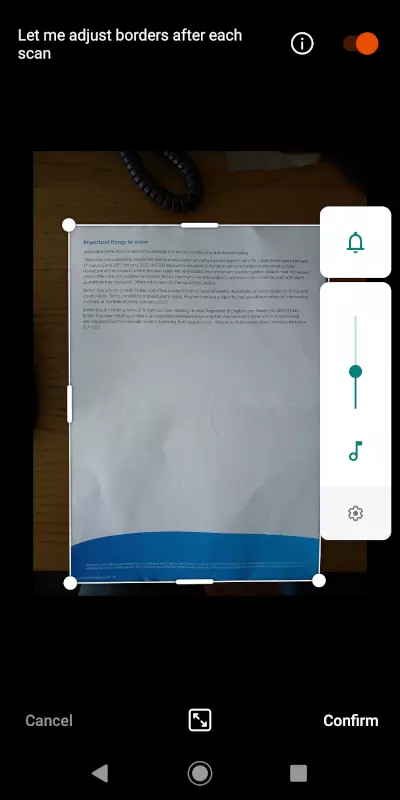
Step 3: With the photo taken, check it has correctly outlined the document (adjusting the borders if not) and hit confirm. Note, if you find that the app always identifies your document correctly, you can use the "Let me adjust borders..." toggle at the top to disable this step in the future.
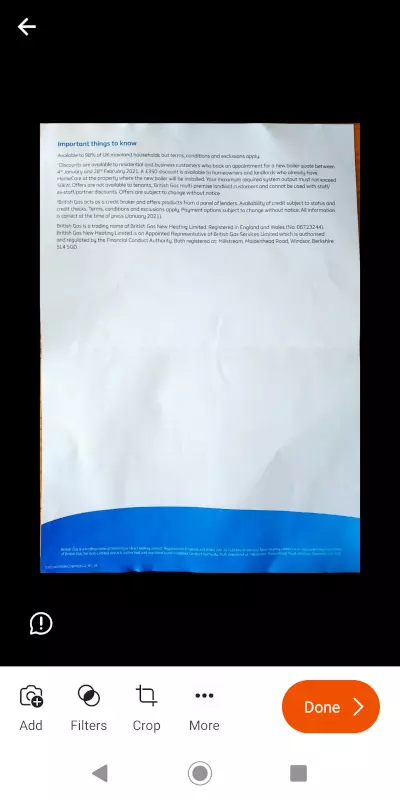
Step 4: If you have a multipage document that you would like to compile into a single PDF, you can use the "Add" option here to repeat the steps above until you have the whole document. When you've captured everything, hit "Done".
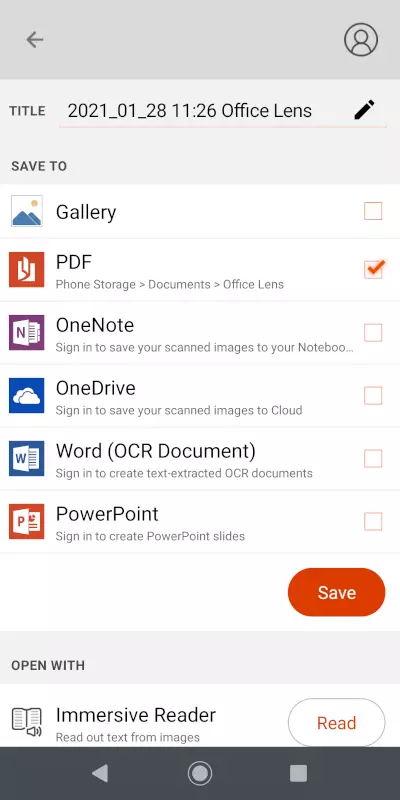
Step 5: This screen allow you to pick how and where you would like to save your document. To save as a PDF that you can then use elsewhere, pick the PDF option. For those with subscriptions to Microsoft 365 services, there's further options to copy the document straight there, possibly immediately sharing with other users in your organisation with access to the same share. Along similar lines, it can be immediately OCRed and sent to Microsoft Word. Once you've made your selection, just hit save and you're done! If you've saved a PDF to your phone, you should then be able to copy this file to other cloud services to access elsewhere and / or email it to people as normal.
That's the primary feature covered, but we'll add a couple of bonus steps here to cover a nifty extra - directly copying the text of the scanned document.
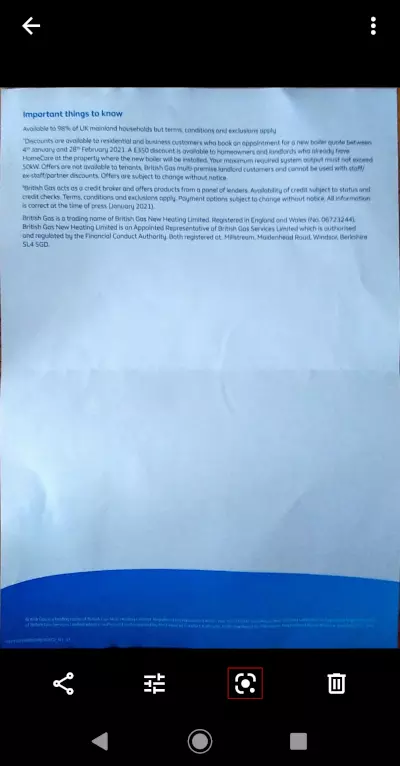
Bonus Step 1: Select your scanned document from the main screen and you'll see a screen like this. Hit the 3rd icon along to "Copy to Text".
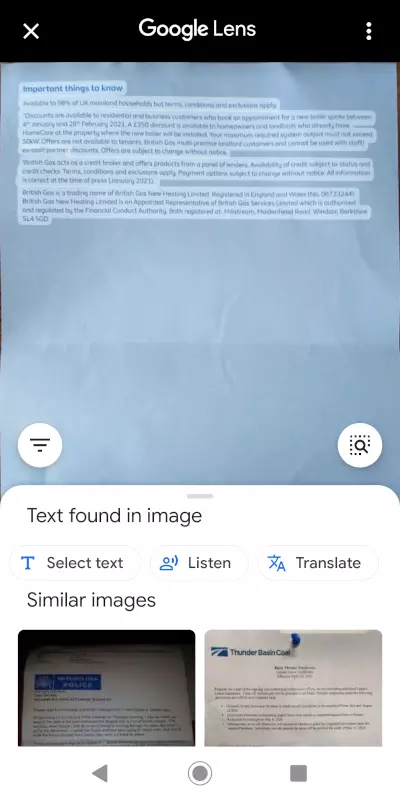
Bonus Step 2: The document text should now be identified. If you hit "Select Text", you can highlight some or all of it and either copy it to your clipboard to paste elsewhere (eg into an email), or copy it straight into your web browser on your laptop / desktop (this may depend on the phone used and the browser used).
