Many of us are familiar with VPNs these days - the basic idea is that they provide a connection from your device to another device from which it then appears that you're accessing things from that other device. Have you ever needed to look at a website or check something else online from a location other than your own? Maybe you need to check how your website looks outside of the UK. Maybe you want to check the results Google returns when it isn't factoring in all the things it knows about you. Opera's free browser VPN can help with this. It provides options to appear as though you're connecting from a few locations outside of the UK. It's built into the browser, so there's almost no setup required to do this.
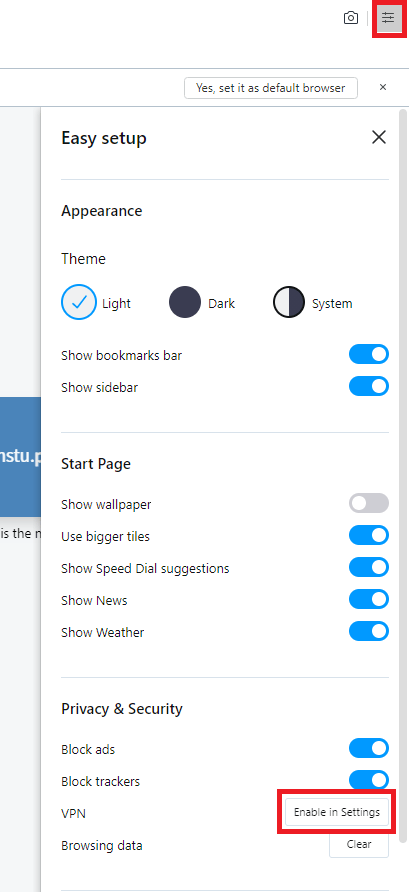
Step 1: Download Opera for your operating system (https://www.opera.com/download#opera-browser). Once installed, go to the menu in the top right and find the option to enable the VPN.
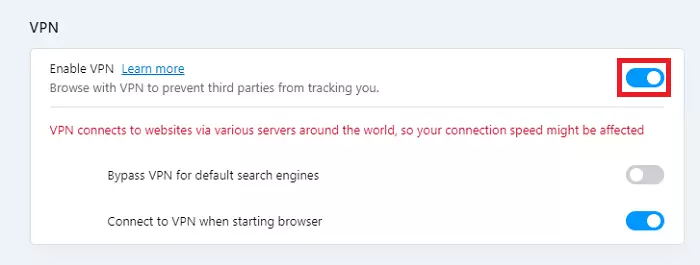
Step 2: Flip the VPN toggle to on if it isn't already
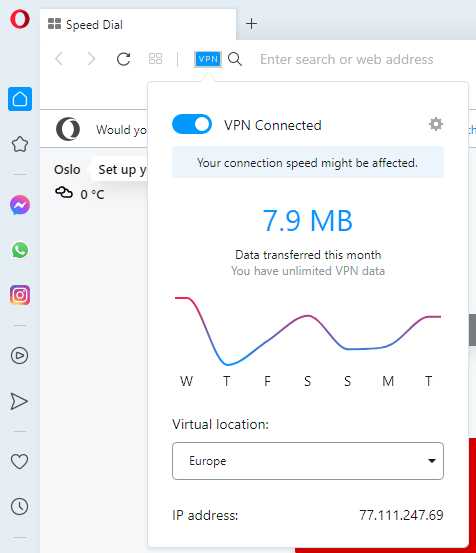 >
>
Step 3: You should now see a VPN option to the left of the address bar. Click this, and you'll see the options. You can pick a location of Europe, the Americas and Asia. You can also switch the VPN on and off here as necessary. With the VPN on, you will not be browsing the internet from your device, but from the device you pick from the list.
One important note here, while Opera is a reputable company, it's always worth bearing in mind that when connected to any VPN, everything you're doing is being sent to another computer. Assuming that other end is trustworthy, this should be OK. However, it's always worth factoring this in to anything you do when connected to a VPN. For example, we would suggest you don't use something like this for banking.
