Message Rules are a very powerful tool within Microsoft's Outlook email application that allow you to automatically perform all sorts of actions on email heading in either direction. These rules can be as simple or complex as you like. It could be as something as basic as filtering all email from someone into a folder. Alternatively, it could assign a certain category to emails that you're only in the CC for and mark it as read unless it has an attachment. Let's walkthrough something closer to the first of these.
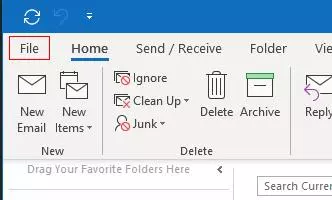
Step 1: Select the File menu
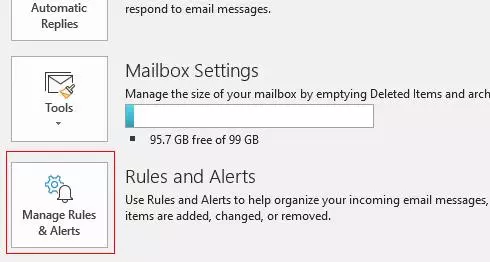
Step 2: Select "Manage Rules and Alerts"
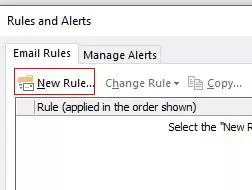
Step 3: Select New Rule
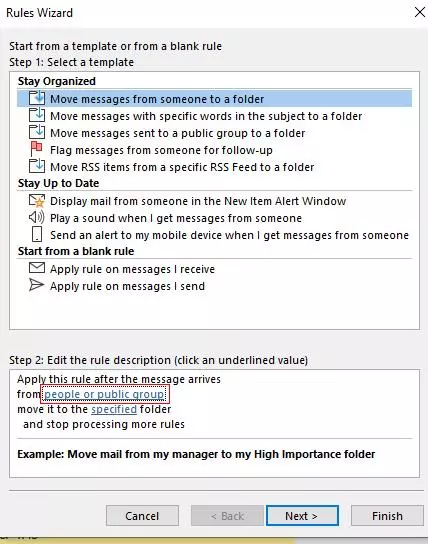
Step 4: You'll see lots of options here. This is where you start building your rule. In this case, we're going to filter all messages from a certain email address into a folder, so we want the top option. The first thing we need to do is set the email address in question, so we need to click the "People or public groups" link to define it.
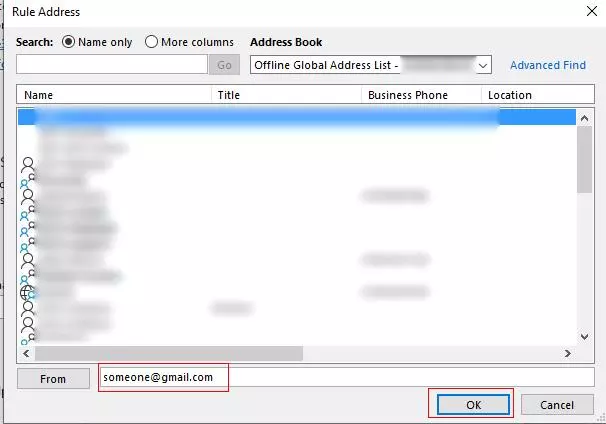
Step 5: If the email address you want to filter is already in your address book, you can search for it using the tools provided. If it's not (or you just want to type it anyway), enter it in the From input at the bottom and click OK.
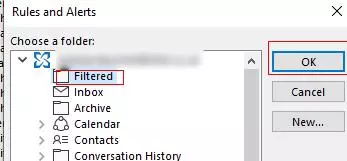
Step 6: You will be returned to the box shown in step 4. Click the "Specified" link to set the folder to move the emails to. This will show a box like the one above. Create a new folder to filter to if necessary using the "New" button, then select the folder to filter the emails into and click OK.
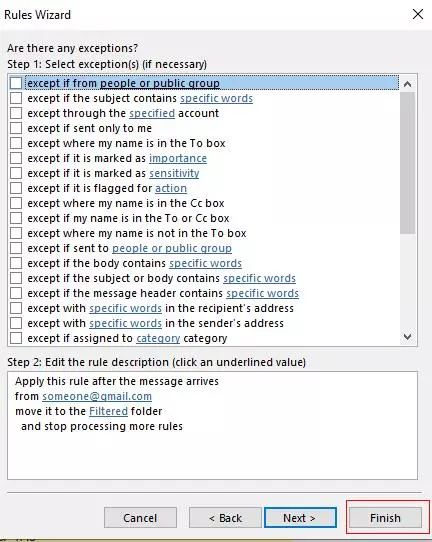
Step 7: You're then presented with a list of possible exceptions to the rule. We're not going to use any of these here, but it gives you an idea of the sort of rules you could set up. In this case, we're just going to click Finish and we're done!
