A few years back, we wrote a HowTo outlining how to use the Snipping Tool in Windows to take screenshots. As any users of this app will know, it is being phased out and will disappear in a future Windows update. Fortunately, there's already a replacement installed by default in Windows 10 called Snip & Sketch. This month, we'll take a look at using this app to take full or partial screenshots.
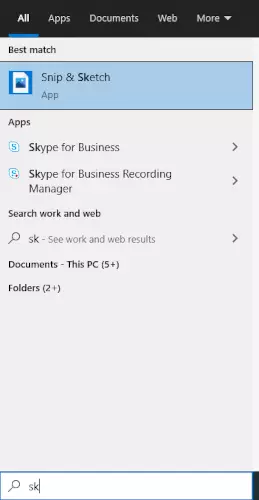
Step 1: Start typing "Sketch" into the search bar and open Snip & Sketch
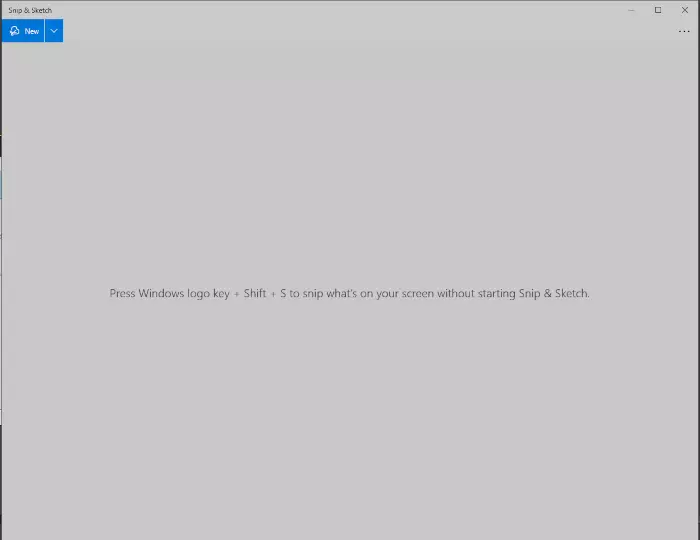
Step 2: With the now open, hit the New button. Note, as the text here suggests, you can hit the Windows Key + Shift + S at any time to take a full screen snapshot that will copy itself to your clipboard for pasting elsewhere at any time, regardless of whether this app is open.
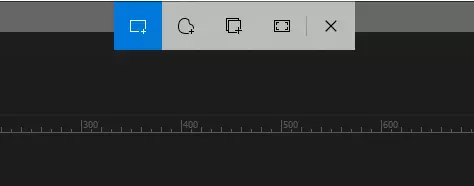
Step 3: At this point you'll notice the screen has gone slightly opaque and a series of options have appeared at the top of the screen. From left to right, these are a rectangular selection tool that allows you to draw a box around a certain area of the screen to capture just that section. The next one is similar but allows you to draw a selection of any shape. The third is a Window selection which allows you to click on a specific Window you have open (eg the Microsoft Word window or Google Chrome window) and take a screenshot of just that. The last one takes a screenshot of the whole screen.
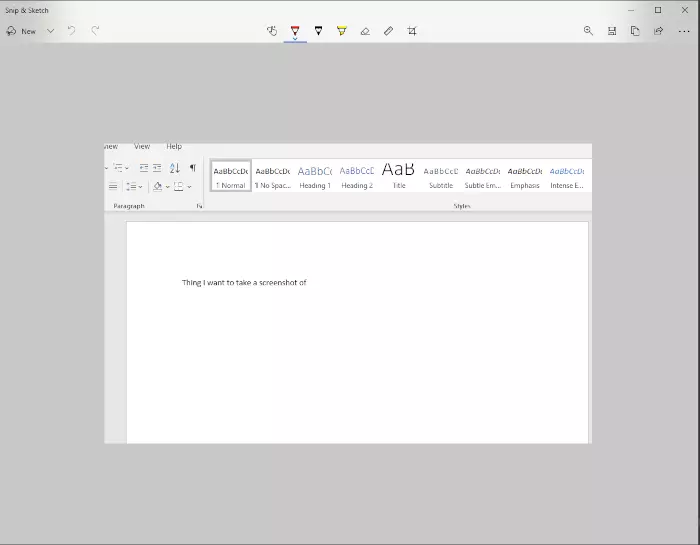
Step 4: No matter which of these you select, you'll end up back at the Snip & Sketch screen with your selection in view. In this case, we've picked the rectangular tool and drawn a box around the thing we want to capture. You'll notice there's a series of tools in the top centre for highlighting certain areas of the image if you wish. In the top right, there's options to save this as an image file which you can then attach to an email or send elsewhere, or to copy it to your clipboard which you can then paste anywhere that images can be pasted.
