A few months ago, we explained how to make a drive on your own computer available on a machine you're controlling from elsewhere using a remote desktop connection so you can transfer files between the devices. This month, we're going to expand on that and explore some of the other options available when using Windows Remote Desktop.
Screen size and quality
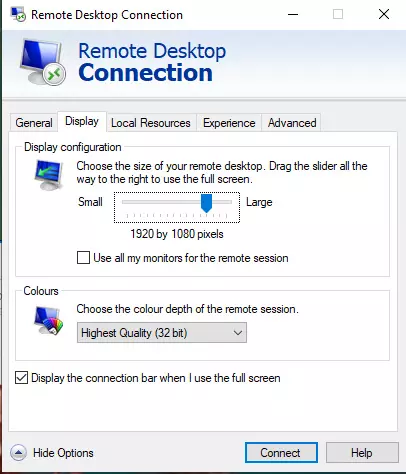
With a the remote desktop app open (see the earlier HowTo on file transfers for details on opening this if necessary), click the display tab for options on the size of the Remote Desktop screen. As the hints suggest, scrolling all the way to the right will mean the Remote Desktop connection will fill your whole screen. Note there is also an option to change the colour depth of the connection here. This isn't a setting you'll usually need to play with, but if you're finding the connection particularly slow, it may be worth trying to reduce this.
Local Resources
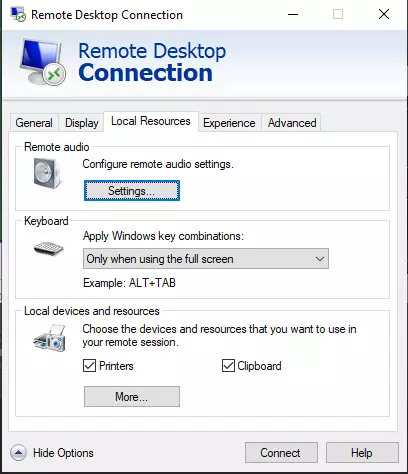
Now we're back to the local resources tab mentioned in the file transfer HowTo. That's not all you can do from this tab though. As you can see, you can set exactly how you'd like the remote device to respond to key combinations (e.g. if you hit ALT, CTRL + DELETE, should the remote machine or your machine respond to that). There's also tickboxes to make things like your home printer available on the remote machine. We'll briefly take a closer look at the other options on this page.
Sound options
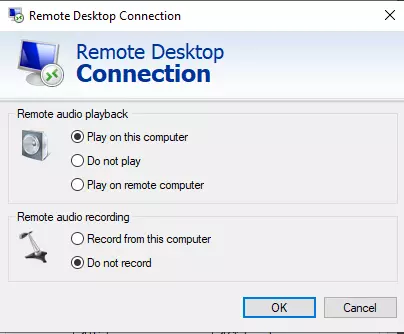
If you click the "Settings" option in the Remote audio section above, this is what you'll see. The options are pretty self explanatory. You can choose whether a sound generated on the remote machine plays on your home machine or on the remote machine. You can also allow the remote machine to record audio from your home machine.
More Local Resources
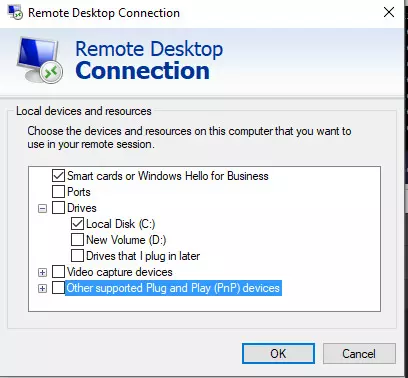
Finally, a revisit of the other local resources that we had to get at during the file transfer HowTo. This appears when you hit the "More" button in the Local Resources tab above. The main reason you'd want to look here is for the file transfers we've already covered, but if there's other devices on your home machine that you'd like to make available on the remote machine, this is where you'll find them (assuming that making that device available is actually possible).
