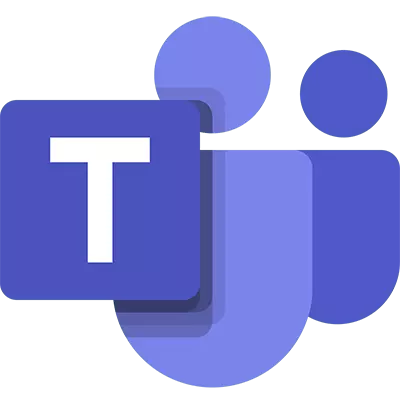 We thought it would be worth spending one of our occasional 3a Analysis blogs looking at Microsoft's Teams app. While we have been using it as a simple messaging app for a while, we've recently started embracing more of its features to improve our efficiency. Let's take a look at how we're currently using it at 3aIT.
We thought it would be worth spending one of our occasional 3a Analysis blogs looking at Microsoft's Teams app. While we have been using it as a simple messaging app for a while, we've recently started embracing more of its features to improve our efficiency. Let's take a look at how we're currently using it at 3aIT.
Messaging
The primary focus of Teams is, you would expect, is as a messaging app. Like all the features it provides, it plugs straight into an existing Office 365 setup to pull in users from your organisation as a starting point. We then all just use our normal Windows login to access the app. The app can be installed on almost all desktop + laptop machines, as well most mobiles and tablets. There's a web-based login for the odd occasion that this isn't possible (or you just need quick one-off access). This basic setup then allowed 1-to-1 chat between all members of the team, with the option to include others on specific chats.
The next thing we did is create a series of "channels" into which various team members were invited. This started with a simple General channel that all of us could see and use to contribute to a group chat.
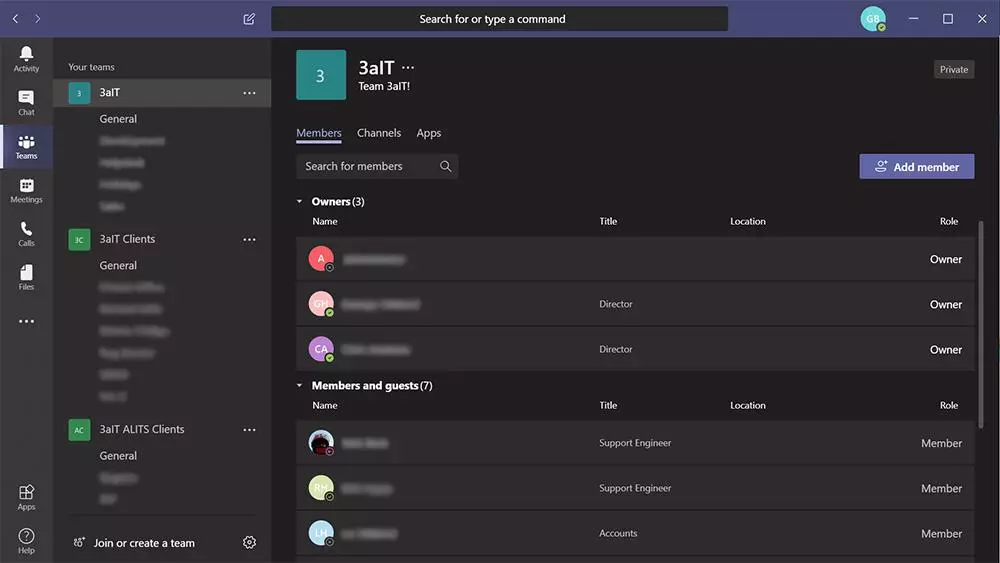
You may think "Why do I need text chat with my team - they're sitting right next to me." However, you'd be surprised how useful it can be, even when you're all in the same room. It's brilliant for just quickly sharing web links or images. It can also cut down on the amount of email cluttering your inbox. Naturally, it really comes into its own for any workplace where you have team members working away from the office. With the Office 365 integration set up, it also automatically sets a user's status if they're out of the office or in a meeting, along with the option to manually set yourself as away or busy.
The next thing we did after we were happy that Teams was a suitable replacement for our general chat client that we had been using was to set up further channels. For example, we set up a "Development" channel that our web developers could use to discuss things that the whole team didn't need to be bothered with. This is also when we started to enhance the chat channels with "Connectors".
What are Connectors?
Each chat channel provides the ability to add one or more "connectors" to it. They provide a link between the chat channel and another service. For example, we use the "RSS" connector to get updates straight from the company that provide our VOIP phone lines so we know straight away if they have an issue or have maintenance planned. We also use the Mailchimp connector to update us once a week on how the mailshots we've sent out are doing. There's loads of these connectors for all sorts of services that you may be using including Google Analytics, Facebook, Salesforce, Twitter and lots more.
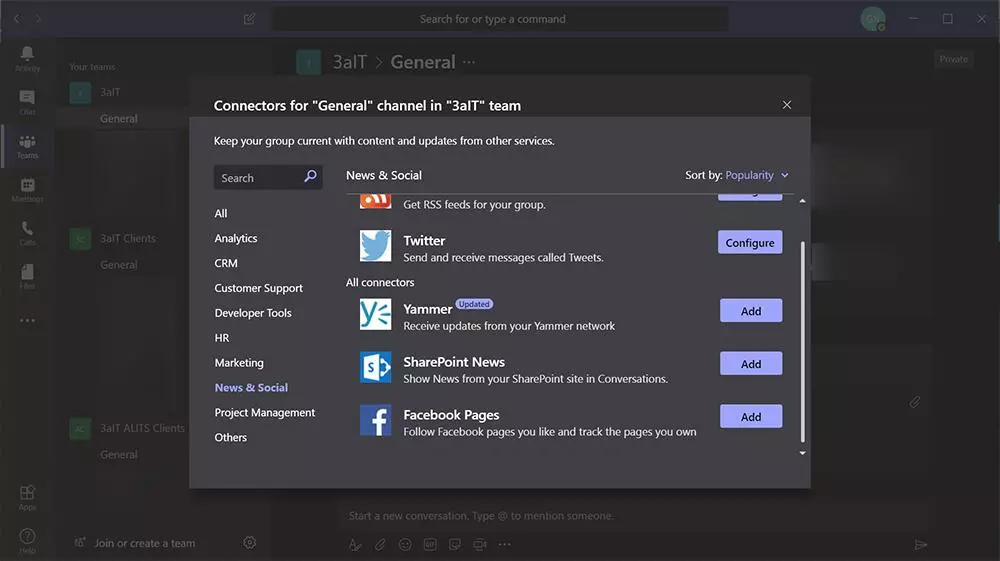
The most recent thing we're experimenting with is using Teams to enable Live Chat from our website. It took about 15 minutes to set up and add the code snippet to our website. If someone starts a chat here, we're notified in Teams and one of us can follow the link there to start chatting directly with the user on the site without leaving the Teams app. We're still evaluating whether this is an avenue we want to pursue, but it was so simple to set up that it was worth a try to see what happens!
File Management
Now we come on to the next big improvement to our way of working. For years, our main file share has been sitting on a server in our office that we access from the PCs in the office via the usual mapped network folders. This is fine, but was beginning to feel very... a decade ago. It was slightly awkward to get at the files on PCs outside of the office, and very awkward on tablets or PCs that we might not regularly use while visiting a client site. We were also very interested in allowing multiple users to edit the same file at the same time.
We therefore decided to sync our Windows-based network file share with Sharepoint. Even without the Teams step, this was an immediate improvement. All our staff could now access all our files from any device without needing a direct connection to the server in our office.
The next step was to link this to Teams. Having done this, a "Files" tab was automatically added to each channel in our Teams app. This tab shows the files in the share that fall within that category. Within that, it's much like browsing through any other set of files as far as actually finding something is concerned. However, once you've found the file, you don't necessarily even need to leave Teams to view it. For example, if you wanted to make a quick edit to a Word doc, Teams can seamlessly just connect to the online version of Word and open the file using that. You can then make your quick edit and save straight back over the original version.
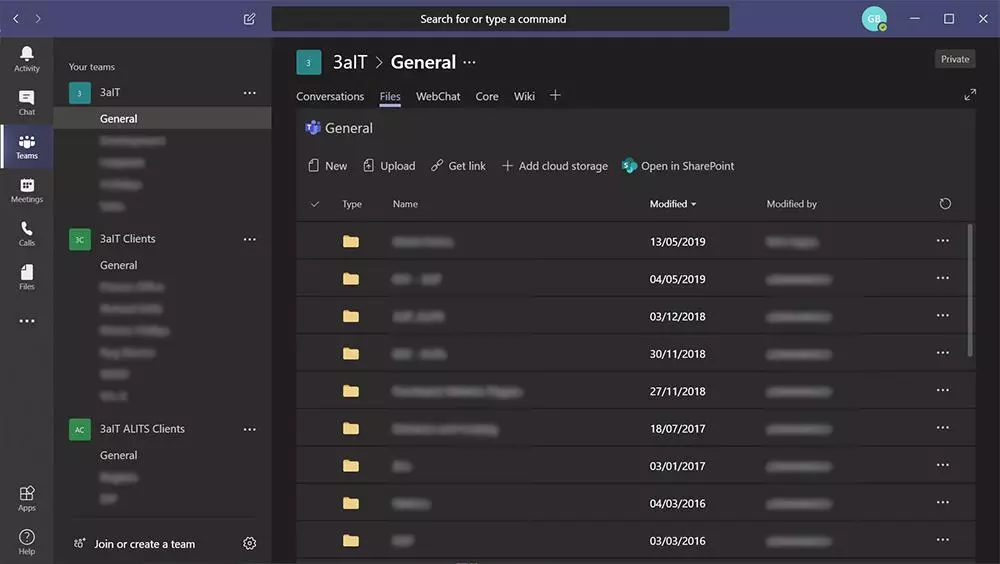
If you want to make more extensive changes, you can pick "Open in Word" instead, and the file will be opened in the main Word app for editing - again, saving straight back over the original version.
If other people are also editing this file - no problem! Any changes they make will be immediately reflected on your version, even if you already have it open (and vice-versa). So if one of us are in a client meeting, we can edit a file of notes that colleagues back in the office can see in real time. They can then even add to that file in real time to aid the person in the meeting.
You can also share a specific file on a channel within Teams to draw attention to it and allow collaborative editing. This is a much better way of sharing files between colleagues than emailing them around (with all the problems with duplicate versions or files opening in temporary locations that creates). You know that everyone involved is looking at and editing the right file, and that will remain the case even if you make changes after you've sent the link to the file round on Teams.
Calls
The other big feature in Teams is in-app calling. This is not something we need ourselves at the moment. However, it's well worth mentioning here nonetheless. Teams is replacing Skype for Business, so anyone currently using the latter will soon be migrated to the former. Therefore, it will be the primary method to place both audio and video calls for people that have been using Skype. As you would expect, this can be used in conjunction with the other Teams features already mentioned to pull all of these facilities into one place.
Other features
There's other features that we haven't explored here like the ability to schedule meetings with colleagues within the app without having to switch to Outlook to do this. You can also add users from outside of your organisation into it so you can conduct inter-company chats (obviously, walled off from your main company groups). It's under very active development at the moment, and new features are being added all the time.
As you've probably gathered by now, we've been very happy with the switch so far. It's not that any of the features are particularly groundbreaking on their own. However, bringing all of this into one place is making our lives a lot easier. If you think your company could benefit from a collaboration tool like this and you'd like us to help with the setup, just let us know!
